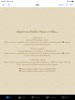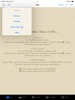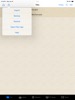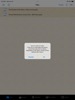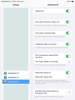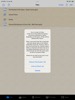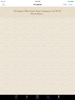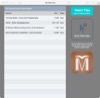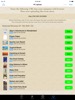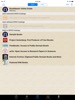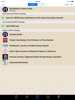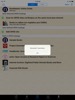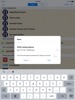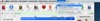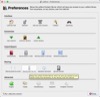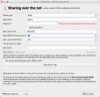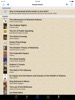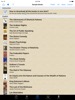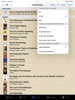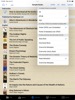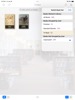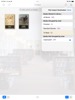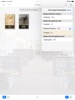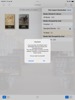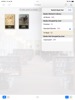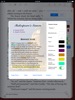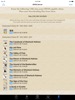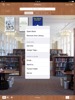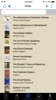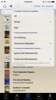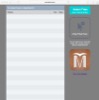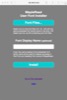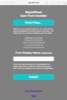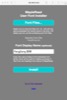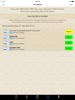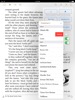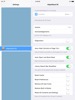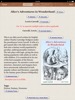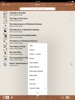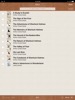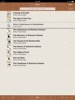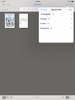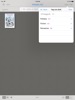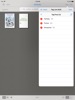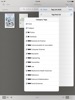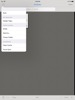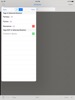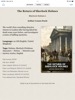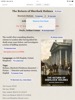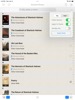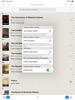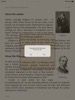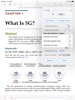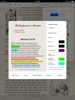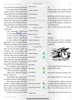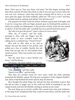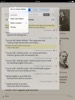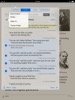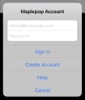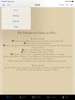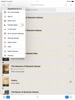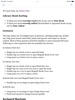FAQ
- How to import books into MapleRead?
- How to import books via Finder, iTunes or Files?
- How to import books via PC Upload (Wi-Fi)?
- My books are already in Calibre. How can I leverage PC Upload?
- How to import books from Calibre via its Content Server?
- How to import all books from Calibre in one shot?
- When and how to use Smart Batch Download for OPDS catalogs?
- Why do I get different metadata when a book is imported via OPDS catalogs vs other methods?
- What is the best way to import books from Dropbox and other cloud drives?
- Imported books always go to book set Ungrouped by default. Can I change that? How?
- How to read books in formats other than EPUB and PDF?
- How to read non-DRM-free ebooks?
- How to transfer books from Kindle?
- How to export a user-defined (reading) theme?
- How to export a user-defined (library) scene?
- How to share books in MapleRead SE's library via its built-in OPDS/HTML server?
- How to install user fonts via PC Upload?
- How to uninstall user fonts?
- Can I rename a user font after installation?
- Can I add a font file of the same font family to an installed font?
- Which font styles should I install for each user font?
- How to find the book I most recently read?
- How to find all my unread classic/romance/science fiction books?
- How to edit a book's metadata and cover image?
- What is a book set?
- How to create a user-defined book set?
- How to move (copy) multiple books at a time from one book set to another?
- How to delete multiple books at a time from a book set?
- How to sort books by custom order in Library?
- What is a tag?
- What is a tag pool?
- How to assign (unassign) the same tags to (from) multiple books of a set?
- Are the tags of imported books dependent on how I import?
- How should I make use of book sets and tags to organize my library?
- How to display series and volume of my book?
- How to find out my current EPUB reading font size?
- The text (heading) of my book is supposed to be of various colors. Why is it always displayed in one color?
- My book does not look good with colors of existing themes. What can I do?
- How to delete a vocab item?
- How to choose a different dictionary?
- How to set up my own custom command as part of the context menu?
- Can I specify a web browser app for My Dictionary or My Command? If yes, how?
- How to set up text-to-speech synthesis to speak any highlighted text?
- How to review in one place all my notes of a book?
- How to sort my notes by location?
- How to export my notes?
- My wife and I share an iPad. For a book we both read, is there a way to take notes without intermingling?
- How to view my notes and vocab of each book on a PC or Mac?
- What do I need a Maplepop account for?
- I forgot the password for my Maplepop account. How can I reset the password?
- Does MapleRead allow duplicated books in its library?
- How to sync the reading position, notes, vocab and bookmarks of a book across devices?
- I've followed the instruction to sync, but it does not work. Why?
- I've downloaded the same book from Calibre to two devices. How can the two copies turn out to be different?
- I deleted a book from the library after peforming a sync. How can I restore the sync data of that book?
- Is there a way to restore the bundled books that I somehow deleted?
- Is there a way to backup and restore the whole library and everything?
- How to migrate app data from MapleRead CE to SE running on the same device?
- How to migrate app data from one iOS device to another one?
- My app crashes on startup after a recent update. How to reinstall the app without losing its local data?
- I still can't find here the answer I'm looking for. Where else may I find it?
- My EPUB book is not rendered correctly. How should I report the bug?
Exchange: Import & Export
Library Management
EPUB Viewer
Notes Management
Secure Sync
Backup & Restore
Misc
Caveat: Many screenshots below were taken with an app version older than 5.0, and thus may look somewhat different in details from the latest version.
How to import books into MapleRead?
There are many ways to import books into the app, most initiated from the multi-tabbed  Exchange View.
In general, you can either import books by downloading from websites, or from your computers.
Websites cover OPDS and HTML websites, including cloud services such as Dropbox.
Otherwise, you can use Finder/iTunes/Files, AirDrop, Calibre (Wi-Fi) or our PC Upload (Wi-Fi) service.
Unless you have a strong personal preference, we recommend using PC Upload.
Exchange View.
In general, you can either import books by downloading from websites, or from your computers.
Websites cover OPDS and HTML websites, including cloud services such as Dropbox.
Otherwise, you can use Finder/iTunes/Files, AirDrop, Calibre (Wi-Fi) or our PC Upload (Wi-Fi) service.
Unless you have a strong personal preference, we recommend using PC Upload.
* Note that for all ways to import from your local computer, we assume that your iOS device and the computer are on the same local area network. If your iOS device has a cellular data connection in addition to a Wi-Fi connection, make sure that the Wi-Fi connection is the preferred connection. (In case you are not sure about it, you may turn off the cellular data connection.) Moreover, you may verify that there is a good connection between your iOS device and your computer server by trying to access the server by entering its IP address with port number into a web browser (such as Safari) on your iOS device. If there is no good connection, rebooting your router may help. Finally, make sure that the app has been granted access to your local network. In Settings app, go to Privacy & Security > Local Network > MapleRead, and turn on the switch.
 Exchange View.
In general, you can either import books by downloading from websites, or from your computers.
Websites cover OPDS and HTML websites, including cloud services such as Dropbox.
Otherwise, you can use Finder/iTunes/Files, AirDrop, Calibre (Wi-Fi) or our PC Upload (Wi-Fi) service.
Unless you have a strong personal preference, we recommend using PC Upload.
Exchange View.
In general, you can either import books by downloading from websites, or from your computers.
Websites cover OPDS and HTML websites, including cloud services such as Dropbox.
Otherwise, you can use Finder/iTunes/Files, AirDrop, Calibre (Wi-Fi) or our PC Upload (Wi-Fi) service.
Unless you have a strong personal preference, we recommend using PC Upload.* Note that for all ways to import from your local computer, we assume that your iOS device and the computer are on the same local area network. If your iOS device has a cellular data connection in addition to a Wi-Fi connection, make sure that the Wi-Fi connection is the preferred connection. (In case you are not sure about it, you may turn off the cellular data connection.) Moreover, you may verify that there is a good connection between your iOS device and your computer server by trying to access the server by entering its IP address with port number into a web browser (such as Safari) on your iOS device. If there is no good connection, rebooting your router may help. Finally, make sure that the app has been granted access to your local network. In Settings app, go to Privacy & Security > Local Network > MapleRead, and turn on the switch.
How to import books via Finder, iTunes or Files?
Go to Exchange | Files view.  The answer depends on which tool you are using.
The answer depends on which tool you are using.
❷ https://support.apple.com/en-us/HT201301
❸ https://support.apple.com/guide/iphone/organize-files-and-folders-iphab82e0798/ios
For your convenience, similar information is also available inside the app when the Files view is empty. If and only if the view is non-empty, Import will be enabled.
If and only if the view is non-empty, Import will be enabled.  Tap Import, and then a simple confirmation dialog will be shown.
Tap Import, and then a simple confirmation dialog will be shown. 
 The answer depends on which tool you are using.
The answer depends on which tool you are using.
- Finder for macOS 10.15 Catalina or later: After you have copied the files to this device by Apple's standard method❶, tap the Action button and select Import.
- iTunes app for macOS 10.14 Mojave or earlier or Windows: After you have copied the files to this device by Apple's standard method❷, tap the Action button and select Import.
- Files app for iOS: Open Files app on your iOS device to copy files or folders to “MapleRead SE (CE/CX)” under “On My iPad (iPhone)” by Apple's standard method❸, then tap the Action button and select Import.
❷ https://support.apple.com/en-us/HT201301
❸ https://support.apple.com/guide/iphone/organize-files-and-folders-iphab82e0798/ios
For your convenience, similar information is also available inside the app when the Files view is empty.
 If and only if the view is non-empty, Import will be enabled.
If and only if the view is non-empty, Import will be enabled.  Tap Import, and then a simple confirmation dialog will be shown.
Tap Import, and then a simple confirmation dialog will be shown. 
Advanced Usage: If you have used Files app to copy one or more folders into MapleRead's folder here, for the convenience of some of you (who are not confused yet) you may optionally choose to infer the parent folder names as book set names, if you turn on Infer Book Set during Import via Exchange | Files.  Tap Import, and then a not-so-simple confirmation dialog will be shown.
Tap Import, and then a not-so-simple confirmation dialog will be shown. 
How to import books via PC Upload (Wi-Fi)?
PC Upload allows you to easily upload files to MapleRead from your PC using a web browser without installing any plugin or software program.
- app: Go to the PC Upload View, which is one of the Exchange views reachable from the Library View by tapping the
 exchange button at the upper left corner, and tap Start
exchange button at the upper left corner, and tap Start 
- PC: Open a modern web browser and type in the URL as instructed by the app
- PC: Click the Select Files button to select one or multiple files at a time. Alternatively, drag and drop one or multiple files at a time from any desktop folder to the Drop Files Here area.

- app: Monitor the import status of each file as it is transferred and processed

My books are already in Calibre. How can I leverage PC Upload?
If you know how to select multiple book entries (files) in Calibre Library View and then drag-and-drop them to the desktop, then you may apply the same method to drag-and-drop them to the Drop Files Here area of the browser window  as explained in “How to import books via PC Upload?”
as explained in “How to import books via PC Upload?”
 as explained in “How to import books via PC Upload?”
as explained in “How to import books via PC Upload?”How to import books from Calibre via its Content Server?
Start Calibre's Content Server on your PC, and connect to the server from the app, then download books as usual as from any OPDS server.
- calibre: Click the Connect/share button, then select Start Content Server in the drop-down menu

- calibre: Verify that the server is really up by clicking the Connect/share button again and confirming that Stop Content Server is displayed in the drop-down menu

- app: Go to the Websites View
 , which is one of the Exchange views reachable from the Library View by tapping the
, which is one of the Exchange views reachable from the Library View by tapping the  exchange button at the upper left corner
exchange button at the upper left corner - app: Make sure that OPDS segment on the top is highlighted. Tap Edit, and then tap Scan for OPDS sites via Bonjour on the same local area network
 , where Bonjour is typically bundled with iTunes. (Please verify that the app has been granted access to your local network. In Settings app, go to Privacy > Local Network > MapleRead, and turn on the switch.)
, where Bonjour is typically bundled with iTunes. (Please verify that the app has been granted access to your local network. In Settings app, go to Privacy > Local Network > MapleRead, and turn on the switch.) - app: Within a few seconds, the Calibre server should be discovered
 . If yes, go to Step 9.
. If yes, go to Step 9. - app: However, if somehow the server is still not discovered, even after repeating Step 4, then add it manually.
- calibre: Find out the server URL, which is displayed after the term Stop Content Server

- app: Tap Add OPDS site, and enter the server URL followed by /opds as the OPDS Catalog Address, then tap Save

- app: Tap Done to exit Edit mode. Download books as usual from any (built-in or user-defined) OPDS server, including the use of Smart Batch Download
- app: If the server or website is password protected, you will be prompted to login. You may choose to save your credentials locally for convenience.
How to import all books from Calibre in one shot?
By default, Calibre's Content Server returns a maximum of 30 OPDS items per query.
If you have hundreds or even thousands of books there and want Calibre to return the full book list with just one instead of tens or even hundreds of queries, you need to change that maximum number.
- From the top menu, open Preferences > Preferences

- In the Preferenes dialog, open Sharing over the net

- In the Sharing over the net dialog, change the value of Max. OPDS items per query from 30 to a number larger than the number of books stored there, and click Apply

- Click the Stop Server button if applicable
- Follow the instructions of “How to import books from Calibre?” as needed
When and how to use Smart Batch Download for OPDS catalogs?
Instead of downloading books one at a time, with Smart Batch Download you may download many books in a batch with only a few taps from any OPDS catalog. Let's use a built-in OPDS catalog as an example.
Actually Smart Batch Download is much more powerful than just described. Let's look at each of its Prefer menu sections.

- Go to Exchange's Websites (OPDS) view and tap Samples (Books & More) | Sample Books
- On the top toolbar tap the icon ⬇️
 to enter Smart Batch Download mode
to enter Smart Batch Download mode - On the top toolbar with the new icons on the right, tap All

- Tap the third icon from the left to initiate the actual background downloading of all selected book files
Actually Smart Batch Download is much more powerful than just described. Let's look at each of its Prefer menu sections.


- When multiple formats are available: you may prefer to download one or more formats of the same book entry where applicable.
- For EPUB, if OPDS and embedded metadata differ: you may prefer one over the other. Note that Prefer OPDS over Embedded is the implicit default choice in other context. For a self-help demo, go to Exchange view. Navigate to Websites (OPDS) | Samples (Books & More) | Sample Books 2.
- If Library has the same title and author(s): you may choose Skip Book (which won't waste time re-downloading the same book if it is indeed the same, but will miss downloading a different book otherwise), or Download Book (which will always download the book), or Overwrite Metadata (which will download only the typically tiny metadata), or Overwrite Library Book (which will be useful for updating serial-story books). The default is Skip Book, as avoiding unnecessary time-consuming re-downloading is typically the most preferred choice.
- If the downloaded book is a duplicate: you may choose Keep Metadata or Overwrite Metadata.
Why do I get different metadata when a book is imported via OPDS catalogs vs other methods?
You may get different metadata if the embedded metadata in an EPUB file differ from those in the corresponding OPDS entry. By default, OPDS metadata is preferred over embedded metadata. However, if you prefer embedded metadata over OPDS metadata, then you need to use smart batch download, and choose Prefer Embedded over OPDS. For a self-help demo, Go to Exchange | Websites (OPDS) | Samples (Books & More) | Sample Books 2. For more details, see When and how to use Smart Batch Download for OPDS catalogs?.
What is the best way to import books from Dropbox and other cloud drives?
Let's use Dropbox and MapleRead SE as our example. There are multiple ways to import files from Dropbox. We think the best way is to leverage Apple's Files app (available for iOS 11 and later) to copy files or folders from one app to another (our app in this case), followed by tapping Import inside MapleRead SE. Note that the exact sequence of doing copy and paste inside Files is subject to change by Apple.
We recommend you to try out this import method first with a few books in order to gain a solid understanding, before importing all your books in one shot.
- Open Dropbox app on your iOS device, and sign in.
- Open Files app. Check if Dropbox is listed under Locations in its menu. If not, tap ⋯ at the upper right corner of the menu, followed by Edit, then turn on Dropbox, and tap Done.
- Inside Files app, tap Dropbox to enter Dropbox view. Stay at the top level or go to a lower level directory you want to import from. Tap Select and then the item(s) you want to import. Long press on the item and select Copy. This may take a while if you are copying a lot of files.
- Inside Files app, tap Browse tab to go back to the top level, open Locations | On My iPad (iPhone) | MapleRead SE. Long press and select Paste. Verify that copying is done.
- Open MapleRead SE. Go to Exchange | Files view, which shows all potentially importable top-level files and directories. Tap the action menu and tap Import. See also Advanced Usage of Import via Files
We recommend you to try out this import method first with a few books in order to gain a solid understanding, before importing all your books in one shot.
Imported books always go to book set Ungrouped by default. Can I change that? How?
Yes, you may change the default import destination book set. First, open Switch Book Set popup.  Tap the “download tray” icon, and note that the title has changed to Pick Import Destination.
Tap the “download tray” icon, and note that the title has changed to Pick Import Destination.  Tap another book set, say, “Standard Ebooks”, and note that the icon has moved there.
Tap another book set, say, “Standard Ebooks”, and note that the icon has moved there.  Finally, tap Done, and read the reminder message.
Finally, tap Done, and read the reminder message.  Tap OK to proceed, and note the title has changed back to Switch Book Set.
Tap OK to proceed, and note the title has changed back to Switch Book Set. 
Caveat: If you switch to another book set later, you may have a hard time finding the books just downloaded, because they were downloaded into a book set not currently visible to you! Remember to switch to the import destination book set, or All Books, and sort by Date Added.
 Tap the “download tray” icon, and note that the title has changed to Pick Import Destination.
Tap the “download tray” icon, and note that the title has changed to Pick Import Destination.  Tap another book set, say, “Standard Ebooks”, and note that the icon has moved there.
Tap another book set, say, “Standard Ebooks”, and note that the icon has moved there.  Finally, tap Done, and read the reminder message.
Finally, tap Done, and read the reminder message.  Tap OK to proceed, and note the title has changed back to Switch Book Set.
Tap OK to proceed, and note the title has changed back to Switch Book Set. 
Caveat: If you switch to another book set later, you may have a hard time finding the books just downloaded, because they were downloaded into a book set not currently visible to you! Remember to switch to the import destination book set, or All Books, and sort by Date Added.
How to read books in formats other than EPUB and PDF?
Books published in neither EPUB nor PDF but in one of over a dozen other formats such as MOBI, AZW3, FB2, TXT can be easily converted by Calibre into EPUB, the most common open ebook format.
The converted EPUB books can then be imported from Calibre.
Don't worry too much about the technical details in Calibre's ebook conversion manual.
The default setting is usually good enough for an excellent conversion result.
How to read non-DRM-free ebooks?
Digital rights management (DRM) schemes are access control technologies. There are a few major competing DRM schemes for e-books, including the ones from Adobe, Amazon and Apple respectively.
If you own a non-DRM-free book and want to read it with another ebook reader which takes only DRM-free books, then the DRM stuff must first be removed with some deDRM tool. After the book is deDRMed, it can then be converted with Calibre to EPUB as needed.
Purchasing DRM-free ebooks in the first place is perhaps a better option if they are available.
How to transfer books from Kindle?
The iOS Kindle app does not have the capability to export its books to another app on the same device.
However, you can access the book files by downloading or syncing them to your PC or Mac using “Kindle for PC” or “Kindle for Mac”.
The book files are all stored in Content Folder, the location of which can be found by opening Kindle's Preferences View.
Once the book files (with extension azw, azw3, or mobi) are located, they may be deDRMed and converted as needed, before importing.
How to export a user-defined (reading) theme?
Open a (EPUB) book, tap the middle of the screen to bring up the top toolbar, then tap the  button to bring up the Theme Control View.
Tap Edit Theme to bring up another popup view. Tap a (user-defined) theme entry to bring up the Theme Settings View.
button to bring up the Theme Control View.
Tap Edit Theme to bring up another popup view. Tap a (user-defined) theme entry to bring up the Theme Settings View.  Tap Export... and choose one of the three ways to export & share.
Tap Export... and choose one of the three ways to export & share.
 button to bring up the Theme Control View.
Tap Edit Theme to bring up another popup view. Tap a (user-defined) theme entry to bring up the Theme Settings View.
button to bring up the Theme Control View.
Tap Edit Theme to bring up another popup view. Tap a (user-defined) theme entry to bring up the Theme Settings View.  Tap Export... and choose one of the three ways to export & share.
Tap Export... and choose one of the three ways to export & share.
How to export a user-defined (library) scene?
In the Library Bookshelf View, tap Scenes button to bring up the Scene Control View.
Tap Edit Scene to bring up another popup view. Tap a (user-defined) scene entry to bring up the Scene Settings View. Tap Export... and choose one of the three ways to export & share.
How to share books in MapleRead SE's library via its built-in OPDS/HTML server?
There are two methods to share books in the library: (1) sharing by selected book sets, and (2) sharing by selected books. For the first method, go to Server View, select OPDS or HTML in the top segment control, and follow the instruction there.  For the second method, go to Library View first. To select one book to share, long press on a book and then tap Server.
For the second method, go to Library View first. To select one book to share, long press on a book and then tap Server.  To select multiple books to share, tap Edit, select multiple books and tap the action button at the upper-left and then tap Server.
To select multiple books to share, tap Edit, select multiple books and tap the action button at the upper-left and then tap Server.
If you want MapleRead SE (the server), say on an iPad, to serve another MapleRead app (the client), say on an iPhone, then the client should just follow the instructions marked for app in the answer to How to import books from Calibre via its Content Server?
If you also want to share a book's metadata and set membership, then you must use the OPDS server. Suppose you want to share all EPUB books on the server. On the server side, make sure All Books is selected before tapping Start. On the client side, select All Books. Then select By Format, and EPUB. Tap ⬇️ to enter Smart Batch Download mode. Tap Prefer, and select both Overwrite Metadata and Clone Set Membership.
Tap ⬇️ to enter Smart Batch Download mode. Tap Prefer, and select both Overwrite Metadata and Clone Set Membership.  Select some or all the books and then tap the download button.
Select some or all the books and then tap the download button.
 For the second method, go to Library View first. To select one book to share, long press on a book and then tap Server.
For the second method, go to Library View first. To select one book to share, long press on a book and then tap Server.  To select multiple books to share, tap Edit, select multiple books and tap the action button at the upper-left and then tap Server.
To select multiple books to share, tap Edit, select multiple books and tap the action button at the upper-left and then tap Server.If you want MapleRead SE (the server), say on an iPad, to serve another MapleRead app (the client), say on an iPhone, then the client should just follow the instructions marked for app in the answer to How to import books from Calibre via its Content Server?
If you also want to share a book's metadata and set membership, then you must use the OPDS server. Suppose you want to share all EPUB books on the server. On the server side, make sure All Books is selected before tapping Start. On the client side, select All Books. Then select By Format, and EPUB.
 Tap ⬇️ to enter Smart Batch Download mode. Tap Prefer, and select both Overwrite Metadata and Clone Set Membership.
Tap ⬇️ to enter Smart Batch Download mode. Tap Prefer, and select both Overwrite Metadata and Clone Set Membership.  Select some or all the books and then tap the download button.
Select some or all the books and then tap the download button.
How to install user fonts via PC Upload?
PC Upload allows you to easily install user fonts to MapleRead from your PC using a web browser without installing any plugin or software program.
- app: Go to the PC Upload View, which is one of the Exchange views reachable from the Library View by tapping the
 exchange button at the upper left corner, and tap Start
exchange button at the upper left corner, and tap Start 
- PC: Open a modern web browser and type in the URL as instructed by the app
- PC: Click the hyperlink Go to Font Installer on the right below the big icon.


- PC: Click the Font Files button to select one or multiple font files (.ttf, .ttc, .otf) with the same embedded font family name in one shot (on Mac OS X or Windows). Alternatively, select just one .zip file containing such font files.

- PC: Enter the optional Font Display Name. If set, this name instead of the embedded font family name will be used for display purposes in Text Font and Heading Font menus of MapleRead. While the embedded name is typically encoded in ASCII, the display name provided by MapleRead is encoded in Unicode, which is great for showing non-English European names, Chinese/Japanese/Korean names and names in other languages of the world.
 Just leave it blank if you don't have a good reason not to do so. (You will then know the embedded font family name after a successful installation.)
Just leave it blank if you don't have a good reason not to do so. (You will then know the embedded font family name after a successful installation.) - PC: Click the Install button.
- app: Monitor the import status of each attempted font installation as the files are transferred and processed

- PC: Go to Step 4 to install another font.
How to uninstall user fonts?
From the Text Font menu of any EPUB book, simply swipe left to delete the user font entry you want to uninstall, one at a time.  You may also uninstall all user fonts in one shot by turning on Remove All User Fonts in iOS System Settings, followed by an app restart.
You may also uninstall all user fonts in one shot by turning on Remove All User Fonts in iOS System Settings, followed by an app restart. 
 You may also uninstall all user fonts in one shot by turning on Remove All User Fonts in iOS System Settings, followed by an app restart.
You may also uninstall all user fonts in one shot by turning on Remove All User Fonts in iOS System Settings, followed by an app restart. 
Can I rename a user font after installation?
No, not directly. But you can first uninstall the user font, then install it again with a new font display name.
Can I add a font file of the same font family to an installed font?
No. If the installed font is a user font (instead of a built-in font), you can first uninstall the user font, then install it again with all the relevant font files of the same font family in one shot.
Which font styles should I install for each user font?
A typical EPUB book makes use of four font styles, namely, regular, bold, italic, and bold italic. Therefore, you are recommended to install those four styles for each user font all at once.  (It doesn't hurt to install other styles of the same font, but probably you won't gain anything more, unless you know your book can take advantage of them by design.) However, for Chinese/Japanese/Korean books written in Han characters, only one style (regular style) for each font is typically supplied by the font foundries.
(It doesn't hurt to install other styles of the same font, but probably you won't gain anything more, unless you know your book can take advantage of them by design.) However, for Chinese/Japanese/Korean books written in Han characters, only one style (regular style) for each font is typically supplied by the font foundries. 
 (It doesn't hurt to install other styles of the same font, but probably you won't gain anything more, unless you know your book can take advantage of them by design.) However, for Chinese/Japanese/Korean books written in Han characters, only one style (regular style) for each font is typically supplied by the font foundries.
(It doesn't hurt to install other styles of the same font, but probably you won't gain anything more, unless you know your book can take advantage of them by design.) However, for Chinese/Japanese/Korean books written in Han characters, only one style (regular style) for each font is typically supplied by the font foundries. 
How to find the book I most recently read?
In a top-level Library view, tap Sort and select Date Read, you will then see all the books listed in reverse chronological order with your most recently read book on the top. This always works unless you have switched the current book set since you close the book. In that case, switch to the built-in book set All Books, and you'll definitely see the book on the top.
How to find all my unread classic/romance/science fiction books?
In any library view, do Sort by Date Read. As the sort is in reverse chronological order, scroll to the bottom for your unread books under the Never Read section.
To show only classic/romance/science fiction or books of other subjects, tap 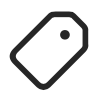 Tags to open up a menu, and tap None, followed by selecting one or more matching tags of your interest. The more tags you select, the more matching books you'll find. Note that a book may have zero or more associated tags.
Tags to open up a menu, and tap None, followed by selecting one or more matching tags of your interest. The more tags you select, the more matching books you'll find. Note that a book may have zero or more associated tags.
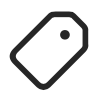 Tags to open up a menu, and tap None, followed by selecting one or more matching tags of your interest. The more tags you select, the more matching books you'll find. Note that a book may have zero or more associated tags.
Tags to open up a menu, and tap None, followed by selecting one or more matching tags of your interest. The more tags you select, the more matching books you'll find. Note that a book may have zero or more associated tags.
How to edit a book's metadata and cover image?
In any library view, long press on the book to open a menu, then tap Get Info to open the Metadata view. Alternatively, you can open the view by just tapping on the book icon in any book-list view. Tap Edit on the upper-right hand corner to enter Edit mode. You may now edit any part of the metadata, and the cover image by tapping the corresponding button. 

What is a book set?
A book set is a collection of books.
Every book in the Library can be in one or more book sets.
The special set All Books contains every book stored in the Library.
You can create a book set with a name you pick, such as “My Favorites” or “Reading List”, to group the books you choose.
You can create as many such user-defined book sets as you wish.
A book that does not belong to any user-defined book set is automatically placed in another special set Ungrouped. Thus it is often convenient to switch to Ungrouped, and start to organize books by moving them from there to some user-defined book sets.
A book that does not belong to any user-defined book set is automatically placed in another special set Ungrouped. Thus it is often convenient to switch to Ungrouped, and start to organize books by moving them from there to some user-defined book sets.
How to create a user-defined book set?
You may create an unlimited of user-defined book sets, where each book set can contain any number of books you want. Note that a book can be in one or more book sets at the same time. To create a user-defined book set,
- Start from any Library view, and tap
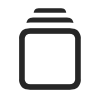 near the upper right corner
near the upper right corner - Tap Edit in the popup titled Switch Book Set
- Tap the first table row with the label New Book Set...
- Enter the name of this book set as chosen by you and tap OK
- Tap Done
How to move (copy) multiple books at a time from one book set to another?
You may move or copy one or more books at a time from one book set A to another book set B as follows. Suppose the library is set in flat list view.
- Tap
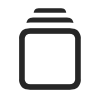 and switch to book set A if needed.
and switch to book set A if needed.
- Tap
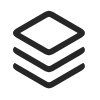 . There is now a circle on the left of each row.
. There is now a circle on the left of each row. - Tap each book that you want to move (copy). Scroll the view if needed.
- Tap Move (Copy) at the bottom, and then choose book set B in the popup menu.
- Tap ╳ at the upper left corner when done moving (copying).
How to delete multiple books at a time from a book set?
Suppose the library is set in a flat view.
- Tap
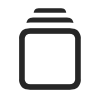 and switch to the book set if needed.
and switch to the book set if needed.
- Tap
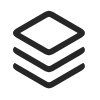 . There is now a circle on the left of each row.
. There is now a circle on the left of each row. - Tap each book that you want to delete. Scroll the view if needed.
- Tap

- Tap ╳ at the upper left corner when done deleting.
How to sort books by custom order in Library?
You may sort books in any (custom) order you like in each user-defined book set created by you, but not in the two built-in book sets, namely All Books and Ungrouped. As each user-defined book set has its own custom order, changing the custom order of one set does not affect that of another set.
Now, assume that you have switched to a user-defined book set, say, “Demo”, and want to re-order its books as you like.
You may then switch to the Flat Bookshelf view if you like. Note that the custom ordering of books in the Flat Booklist view (going top-down) and that of the Flat Bookshelf view (going top-down left-right) are the same. Note that the same custom ordering is used in both portrait and landscape orientations.
What is a tag?
A tag may be used to denote a category, a subject or any attribute you deem appropriate.
A book may have zero, one or more tags. For each book set, there is a corresponding tag list  , which is shown on tapping
, which is shown on tapping 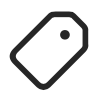 Tags in a library view. The tag list contains and only contains all tags of every book in the set, plus the special tag [Untagged] in case some book does not have any tag.
Tags in a library view. The tag list contains and only contains all tags of every book in the set, plus the special tag [Untagged] in case some book does not have any tag.
A book of a set is visible if and only if it has at least one tag matching a checked tag in the corresponding tag list. Note that by checking and unchecking tags, you only affect the visibility of the books, but not their actual set membership.
Note that by checking and unchecking tags, you only affect the visibility of the books, but not their actual set membership.
 , which is shown on tapping
, which is shown on tapping 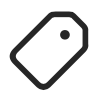 Tags in a library view. The tag list contains and only contains all tags of every book in the set, plus the special tag [Untagged] in case some book does not have any tag.
Tags in a library view. The tag list contains and only contains all tags of every book in the set, plus the special tag [Untagged] in case some book does not have any tag.A book of a set is visible if and only if it has at least one tag matching a checked tag in the corresponding tag list.
 Note that by checking and unchecking tags, you only affect the visibility of the books, but not their actual set membership.
Note that by checking and unchecking tags, you only affect the visibility of the books, but not their actual set membership.
What is a tag pool?
The tag pool of your library  is the set of all tags ever assigned to any one book of your library, plus optional tags you have explicitly added. It is accessible by tapping
is the set of all tags ever assigned to any one book of your library, plus optional tags you have explicitly added. It is accessible by tapping 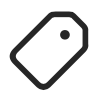 Tags and then Pool. To add a new tag to the tag pool, you may enter it by typing, or tapping + to access a list of category tags
Tags and then Pool. To add a new tag to the tag pool, you may enter it by typing, or tapping + to access a list of category tags  commonly found in bookstores and physical libraries.
commonly found in bookstores and physical libraries.
 is the set of all tags ever assigned to any one book of your library, plus optional tags you have explicitly added. It is accessible by tapping
is the set of all tags ever assigned to any one book of your library, plus optional tags you have explicitly added. It is accessible by tapping 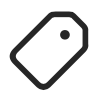 Tags and then Pool. To add a new tag to the tag pool, you may enter it by typing, or tapping + to access a list of category tags
Tags and then Pool. To add a new tag to the tag pool, you may enter it by typing, or tapping + to access a list of category tags  commonly found in bookstores and physical libraries.
commonly found in bookstores and physical libraries.
Go to a Library view.
Note that book tag assignment and unassignment performed inside the app are saved as app data, and do not modify the book files themselves (and thus their unique MD5 signatures).
Are the tags of imported books dependent on how I import?
Yes. EPUB books usually embed multiple subject attributes, which are extracted and saved as tags after import in general. However, if they are imported via OPDS catalogs, then the tags of the corresponding OPDS entries completely override the embedded ones.
As any book in this app's library may have multiple tags, and may belong to multiple book sets, you may organize your library by purely using tags or sets. There is no single correct way to organize. However, we recommend you to use a hybrid organization. Use tags for intrinsic attributes such as Biography, History, Science, Romance, Science Fiction, and Thriller; use sets for extrinsic attributes such as My Reading List, and My Favorites.
How to display series and volume of my book?
First, make sure that your book does have non-empty series and volume. Open Book Info view. If present, they should be displayed right under the book title.  If absent, they may be restored in Edit mode by tapping Series (Volume) | Restore from Book.
If absent, they may be restored in Edit mode by tapping Series (Volume) | Restore from Book. 
Assume for now that there are non-empty series and volume. Then they are always displayed in the Flat Booklist view, no matter how the library is sorted, as long as Abridge Info is turned off, and Prefer Date Details
is turned off, and Prefer Date Details  is also turned off.
is also turned off.
 If absent, they may be restored in Edit mode by tapping Series (Volume) | Restore from Book.
If absent, they may be restored in Edit mode by tapping Series (Volume) | Restore from Book. 
Assume for now that there are non-empty series and volume. Then they are always displayed in the Flat Booklist view, no matter how the library is sorted, as long as Abridge Info
 is turned off, and Prefer Date Details
is turned off, and Prefer Date Details  is also turned off.
is also turned off.How to find out my current EPUB reading font size?
Turn on Diagnostics in System Settings  .
The next time you do a pinch-and-spread
.
The next time you do a pinch-and-spread  for font size change, you'll see the current reading font size.
for font size change, you'll see the current reading font size.
 .
The next time you do a pinch-and-spread
.
The next time you do a pinch-and-spread  for font size change, you'll see the current reading font size.
for font size change, you'll see the current reading font size.
The text (heading) of my book is supposed to be of various colors. Why is it always displayed in one color?
This is because the text (heading) color of each theme can only be set to one color for all text. However, you may choose not to override publisher's colors in Apply Theme Colors. See figure  for details.
for details.
 for details.
for details.My book does not look good with colors of existing themes. What can I do?
First, try not to override colors in Apply Theme Colors. If this is not good enough, you may create your own theme(s), with colors you like. Start by tapping Edit Theme | New Theme… to open Theme Editor  , which is initialized as a clone of the current theme.
, which is initialized as a clone of the current theme.
 , which is initialized as a clone of the current theme.
, which is initialized as a clone of the current theme.How to delete a vocab item?
From within an EPUB book, tap the middle of the screen to bring up the top toolbar. Tap the third icon from the left to bring up a popover view and select the VOCAB segment. Swipe to left on the vocab item you want to delete and tap the red Delete button to confirm. Note that this is a standard iOS swipe gesture that can be found in many iOS apps.
How to choose a different dictionary?
To choose a different dictionary for Define, follow the following steps: (1) open an EPUB book, (2) select some text so as to bring up the context menu, (3) tap More to bring up the More menu, (4) in the Dictionary for Define section choose something else other than the default, iOS Dictionary.
If you choose My Dictionary, you may further customize it by tapping Set My Dictionary... to enter the dictionary URL. A good example of such URL is
An iOS dictionary app may or may not have a correpsonding URL scheme. If it has one and you know it, you may use it for My Dictionary. For example, the URL scheme for the iOS dictionary app “Eudic” is
Even if the proper URL that should embed “{text}” is missing or unknown, it is still useful. For example, the URL scheme (or one of the URL schemes) of “Merriam-Webster Dictionary” app is “mw-collegiate”, but its proper URL is unknown. To work around the syntax check, enter
If you choose My Dictionary, you may further customize it by tapping Set My Dictionary... to enter the dictionary URL. A good example of such URL is
http://en.wiktionary.org/wiki/{text}, where {text} stands for the word or string to be looked up. Another example is https://en.wiktionary.org/wiki/{text}. In these two examples, http and https are the respective URL schemes.An iOS dictionary app may or may not have a correpsonding URL scheme. If it has one and you know it, you may use it for My Dictionary. For example, the URL scheme for the iOS dictionary app “Eudic” is
eudic://dict/{text}.Even if the proper URL that should embed “{text}” is missing or unknown, it is still useful. For example, the URL scheme (or one of the URL schemes) of “Merriam-Webster Dictionary” app is “mw-collegiate”, but its proper URL is unknown. To work around the syntax check, enter
mw-collegiate://{text}. The catch is that you will then have to manually paste the text into some search bar of the dictionary app when opened. Remember to turn on Implicit Copy in the More menu, so that the selected text is automatically copied to the shared system pasteboard as a side effect of executing such command.
How to set up my own custom command as part of the context menu?
To set up your own custom command, follow the following steps: (1) open an EPUB book, (2) select some text so as to bring up the context menu, (3) tap More to bring up the More menu, (4) turn on Show My Command, (5) tap Set My Command... to enter your own command name, and the URL. A good example of such URL is
comgooglemaps://?q={text}, where {text} presumably stands for the place name to be looked up in “Google Maps” app. In cases where you only know the URL scheme but not the proper URL, consult the answer to How to choose a different dictionary? for a workaround.
Can I specify a web browser app for My Dictionary or My Command? If yes, how?
Yes, when the URL scheme in question is either http or https. Two web browser apps are supported. To specify “Safari” app, prepend “{safari}” to the URL. To specify “Google Chrome” app, prepend “{chrome}” to the URL. For example,
{safari}https://en.wiktionary.org/wiki/{text} will always open the URL with Safari instead of the built-in simple web browser for Define. This may be useful if you prefer the full-screen view of Safari. Note that this prefix convention is an advanced feature of MapleRead and is not a universal standard.
How to set up text-to-speech synthesis to speak any highlighted text?
Open Settings app. Turn on Accessibility | Spoken Content | Speak Selection. Optionally change settings of Highlight Content, Voices and Speaking Rate as you wish. Also make sure to turn off Suppress Speak in the EPUB context “more” (...) menu.  The Speak command should now be visible.
The Speak command should now be visible. 
 The Speak command should now be visible.
The Speak command should now be visible. 
How to review in one place all my notes of a book?
Open the book containing the notes of interest, tap the middle of the screen to bring up the top toolbar, then tap the  button to bring up a multi-segment view. Select the NOTES segment to see the Note List View.
button to bring up a multi-segment view. Select the NOTES segment to see the Note List View.
If you want to choose another note list as This List, tap the label in the middle of the third row for iPad, or tap the button on the left of the second row for iPhone.
button on the left of the second row for iPhone.
 button to bring up a multi-segment view. Select the NOTES segment to see the Note List View.
button to bring up a multi-segment view. Select the NOTES segment to see the Note List View.
If you want to choose another note list as This List, tap the label in the middle of the third row for iPad, or tap the
 button on the left of the second row for iPhone.
button on the left of the second row for iPhone.
How to sort my notes by location?
How to export my notes?
In the Note List View, tap Edit, then select at least one note. Tap the now-enabled  button, and choose one of the three ways to export & share.
button, and choose one of the three ways to export & share. 
Note that the exported format is for importing to (another instance of) the app later. If you want to read your notes outside the app, see here.
 button, and choose one of the three ways to export & share.
button, and choose one of the three ways to export & share. 
Note that the exported format is for importing to (another instance of) the app later. If you want to read your notes outside the app, see here.
My wife and I share an iPad. For a book we both read, is there a way to take notes without intermingling?
Yes. One way is for each of you to switch to your own note list when you read. Note that you can create and name as many note lists as you like.
How to view my notes and vocab of each book on a PC or Mac?
You can view your notes and vocab via a web browser running on a PC, Mac or (iOS or Android) mobile devices, after the data have been synced to the Cloud. To view the sync data securely, go to www.maplepop.com and click Login in the top menu bar, and then follow the instruction there. Once you can view your sync data, you can view the updated data (due to your latest sync from your iOS device) by refreshing the corresponding webpage. Since your notes and vocab are now presented in HTML, you may easily save them as files, or copy any part of them and paste them elsewhere as you wish.
Does MapleRead allow duplicated books in its library?
Absolutely no. Two books are considered identical by MapleRead if and only if the two corresponding book files are bit-by-bit identical. Note that two books with identical metadata (title, author, series, tags) and/or filenames are not necessarily identical. If you suspect that two books in MapleRead's library are duplicates, you may reassure yourself that they are not by verifying that they have different MD5 values.
To find out a book's MD5 value, which is computed by MapleRead when the book is added, turn on Diagnostics in System Settings  , and then look at the last line in the corresponding Book Info View.
, and then look at the last line in the corresponding Book Info View.
 , and then look at the last line in the corresponding Book Info View.
, and then look at the last line in the corresponding Book Info View.
What do I need a Maplepop account for?
You need to create a Maplepop account if and only if you want to take advantage of our Secure Sync feature. You don't need it for anything else. Note that your Maplepop ID doesn't have to be the same as your Apple ID. Each ID should have its own password anyway.
I forgot the password for my Maplepop account. How can I reset the password?
In any Library view, tap the leftmost icon of the top toolbar. Sign out first if already signed in. Tap Sign In to bring up the Maplepop Account view.  Tap Help of that view, and then follow the instruction in the resultant view.
Tap Help of that view, and then follow the instruction in the resultant view.
 Tap Help of that view, and then follow the instruction in the resultant view.
Tap Help of that view, and then follow the instruction in the resultant view.
How to sync the reading position, notes, vocab and bookmarks of a book across devices?
Suppose you want to sync data of a book from device A to device B.
If you want to sync the whole library at a time, you can easily do that by simply tapping the button near the bottom of the Library View.
If you want to sync data for multiple books at a time, you can do that by tapping Edit, then tapping each book you choose to sync, and tap the action button (at the upper left corner) and tap Sync.
button near the bottom of the Library View.
If you want to sync data for multiple books at a time, you can do that by tapping Edit, then tapping each book you choose to sync, and tap the action button (at the upper left corner) and tap Sync.
Please note that the book itself is not synced, only its data (reading position, notes, vocab and bookmarks) is synced.
- device A: Open the book, bring up the toolbar, tap the
 button.
button. - device B: Open the same book, bring up the toolbar, tap the
 button.
button.
If you want to sync the whole library at a time, you can easily do that by simply tapping the
 button near the bottom of the Library View.
If you want to sync data for multiple books at a time, you can do that by tapping Edit, then tapping each book you choose to sync, and tap the action button (at the upper left corner) and tap Sync.
button near the bottom of the Library View.
If you want to sync data for multiple books at a time, you can do that by tapping Edit, then tapping each book you choose to sync, and tap the action button (at the upper left corner) and tap Sync.Please note that the book itself is not synced, only its data (reading position, notes, vocab and bookmarks) is synced.
I've followed the instruction to sync, but it does not seem to work. Why?
Suppose your network connection is fine for both devices A and B.
The most likely reason of failure is that the supposedly identical book on device B is actually different from the one on device A.
This can be checked by comparing the MD5 values, as explained in “Does MapleRead ever allow duplicated books in its library?”
I've downloaded the same book from Calibre to two devices. How can the two copies turn out to be different?
If you have somehow updated the metadata of the book in Calibre between the two download events, and you import via Calibre's Content Server, then the two downloaded (EPUB) book files can be different due to the change in metadata. By default, Calibre generates a new book file on-the-fly by modifying the original book file with its current metadata as saved in Calibre's Content Library. In contrast, if you drag-and-drop the book from Calibre to PC Upload, then what is downloaded is always the original book file. However, you can change the default behavior of Calibre's Content Server to always serve the original book files by disabling some plugin. Open Preferences > Plugins. Select Metadata writer plugins > Set EPUB metadata, and disable it by pressing Enable/Disable plugin. Disable similar plugins for books of other file formats as needed.
It turns out that there is another case in Calibre 3.x and 4.x, where a mere opening of a book with Calibre's built-in ebook-viewer may modify the original book file by adding annotations/bookmarks. To disable this default Miscellaneous option, turn off Keep a copy of bookmarks/current page inside the e-book file, for easy sharing, or Keep a copy of annotations/bookmarks in the e-book file, for easy sharing in Calibre's 3.x or 4.x E-book viewer configuration respectively.
Finally, remember to restart the Content Server.
It turns out that there is another case in Calibre 3.x and 4.x, where a mere opening of a book with Calibre's built-in ebook-viewer may modify the original book file by adding annotations/bookmarks. To disable this default Miscellaneous option, turn off Keep a copy of bookmarks/current page inside the e-book file, for easy sharing, or Keep a copy of annotations/bookmarks in the e-book file, for easy sharing in Calibre's 3.x or 4.x E-book viewer configuration respectively.
Finally, remember to restart the Content Server.
I deleted a book from the library after peforming a sync. How can I restore the sync data of that book?
Verify that the sync data is still sitting safely on the Cloud as expected. Import exactly the same book again, open the book and then tap the  button.
button.
 button.
button.Is there a way to restore the bundled books that I somehow deleted?
Yes. In iOS System Settings. find the matching app name entry, turn on Restore Built-in Books, followed by an app restart.
Is there a way to backup and restore the whole library and everything?
How to migrate app data from MapleRead CE to SE running on the same device?
If your device, say iPhone, has enough room, making use of Files would be best.
When you do backup on MapleRead CE, copy the backup folder from On My iPhone | MapleRead CE to On My iPhone | MapleRead SE, and complete backup. Thereafter, do restore on MapleRead SE.
How to migrate app data from one iOS device to another one?
Suppose you want to copy from device A to device B. Do a backup on device A, and then do a restore on device B. If you use iTunes to store a copy of the backup folder, then your computer can be used to transfer the folder from one device to another. If you use Files, you may use your cloud drive to do the transfer.
My app crashes on startup after a recent update. How to reinstall the app without losing its local data?
If your app used to work before the update, there is a chance that the updated app from App Store is somehow corrupted, and thus a reinstalled app will work. But don't delete the app, as you will lose the app's data. Instead offload the app and then reinstall it. To offload any app, use iOS Settings. Inside General | iPhone (iPad) Storage, scroll down to the app you want, tap on it and select Offload App. After the app is offloaded, select Reinstall App to reinstall it.
I still can't find here the answer I'm looking for. Where else may I find it?
You may look at Overview and What's New, especially the screenshots there. In case you've missed the in-app Help  reachable from the main menu
reachable from the main menu  of any Library view, please take a good look at it anyway.
of any Library view, please take a good look at it anyway.
 reachable from the main menu
reachable from the main menu  of any Library view, please take a good look at it anyway.
of any Library view, please take a good look at it anyway.
My EPUB book is not rendered correctly. How should I report the bug?
In order to fix the bug, we need to reproduce the bug first. If you can reproduce the bug with our bundled book Alice's Adventures in Wonderland, or any book that can be downloaded from Samples (Books & More), then tell us which book to test. Otherwise, please send us the book with the following easy steps:
- Long press on the book in Library view
- Select Report Bugs…
- Fill in the bug description